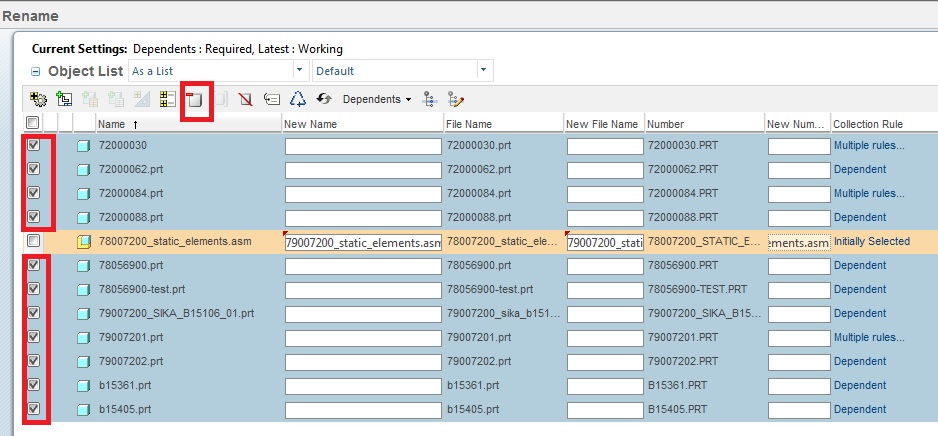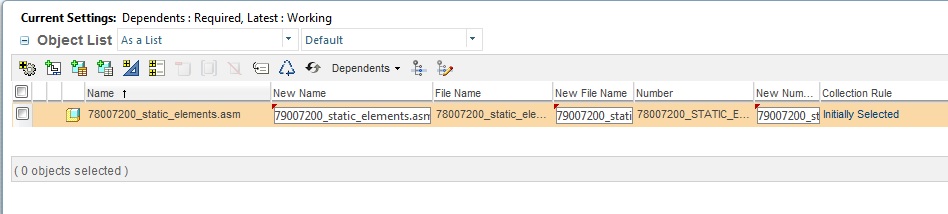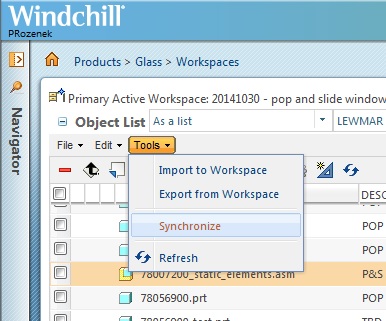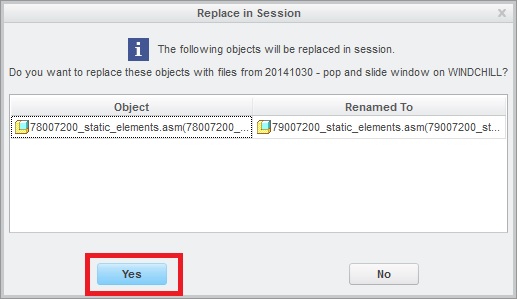How to rename Creo checked in file in the Windchill:
In the Windchill look for the incorrectly named file:
Then click the “i” icon:
If you follow steps from this guide, the small file cabinet icon should be already pressed and you need just to press “Rename”. If you try to do the same through the Workspace (which is another way to do it), you need to change the icon from a desk symbol, to the file cabinet symbol. This will activate”Rename” option under the Actions drop down menu:
If you rename assembly file name, you will be asked to rename all dependent parts too. Remove them from the list:
Now you can click OK and you part (or assembly) will be renamed:
Important! If your part is in the Workspace too, you need to synchronize the file!!!
To do it go to Tools->Synchronize:
If your old file is in the session memory, you will be asked for confirmation:
Done 🙂
Your file has been rename in the Windchill and in the Workspace.