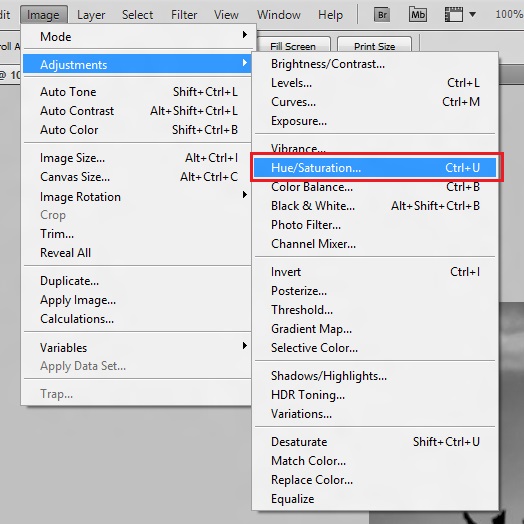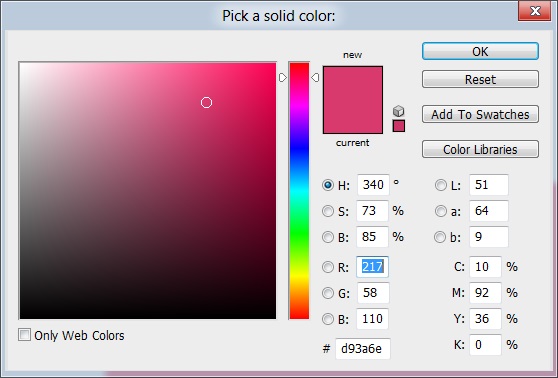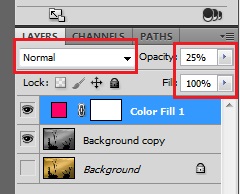Zmiana odcienia zdjęcia w Adobe Photoshop jest łatwym zadaniem. Cały proces postaram się wyjaśnić w kilku zdaniach, załączając także kilka zrzutów ekranowych.
Otwieramy plik z naszym obrazkiem:

Zduplikowana warstwę zamieniamy na cz.b. W tym celu z górnego menu wybieramy opcję Image–>Adjustments–>Hue/Saturation
Gdzie suwak “Saturation” przesuwamy maksymalnie w lewo, aby uzyskać zdjęcie cz.b.
Od tej chwili powinniśmy na ekranie widzieć jedynie cz.b. zdjęcie. Następnym krokiem jest stworzenie kolejnej warstwy, która nada kolor naszemu zdjęciu. W tym celu wybieramy Layer–>New Fill Layer–>Solid Color
Naciskamy OK:
Po naciśnięciu ok ukaże się nam nowe okienko, gdzie możemy wybrać kolor, którego zabarwienie nabierze nasze zdjęcie.
W tym momencie powinniśmy widzieć już tylko wybrany kolor i nic poza tym, ponieważ jest on najnowszą, przykrywającą wszystkie inne warstwy warstwą. Cała teraz zabawa polegać będzie na zmianie przezroczystości tej warstwy (koloru) i jego nasycenia, czego dokonuje się suwakami Opacity i Fill. Oczywiście warstwa ta musi być aktywna (niebieskie podświetlenie, jak poniżej:
A oto efekt końcowy – to tylko zdjęcie testowe, proszę nie oceniać jakości 🙂
 NIKON D7000 (420mm, f/5.6, 1/2500 sec, ISO500)
NIKON D7000 (420mm, f/5.6, 1/2500 sec, ISO500)
 NIKON D7000 (420mm, f/5.6, 1/2500 sec, ISO500)
NIKON D7000 (420mm, f/5.6, 1/2500 sec, ISO500)